
Upgrading your system to a new release of IBM i can be a worrying process with many items to check before taking the plunge. The IBM Pre-upgrade verification (PRUV) tool can help with this process by checking through all the IBM mandated pre-requisite tasks before you start the actual upgrade.
This can give you peace of mind that you have done everything you should have done. If you have missed a step the PRUV tool will highlight this. The PRUV tool isn’t designed to replace the job of following the software pre-upgrade steps described in the IBM Knowledge Center, it’s task is to identify problem areas which could prevent the upgrade from completing successfully.
Once you have gone through the steps the IBM Knowledge Center recommends you can use the PRUV tool to validate the upgrade tasks. The tool provides a graphical display of problems that could hinder the upgrade together with the recommended actions to correct the problems. Following any corrections, you can re-run the tool as many times as necessary until it gives a clean bill of health, then the upgrade can proceed in the knowledge that you haven’t missed anything vital.
ProTip: You can even keep a copy of the output to form part of your system documentation.
Using the PRUV Tool
The PRUV tool is a stand-alone application which will run on all current Windows platforms. You can download it from the IBM Pre-Upgrade Verification Tool for IBM i web site. Download the tool and run the pruv_x.x.x.xxxxxxxx.exe file then double click on run_pruv.bat.
ProTip: Move the .exe file to a new directory called PRUV before you run it, as it expands its contents into the directory where it is run from. This can make for a rather messy Downloads or Desktop.
You will need an IBM ID to be able to download the tool. If you haven’t got one then create one, it’s quick, free and reasonably initiative.
If you have the PRUV tool installed already, I recommend you delete it and install the latest version. My version didn’t know about 7.4 so running the tool on a 7.3 Server in the target release box it displayed FUTURE.


This is also the location where the output from the tool will go. When prompted to sign in choose a User ID (a user profile on the system to be upgraded) that has *ALLOBJ authority, ideally the same User ID you will use when doing the actual upgrade.
ProTip: For me it’s always QSECOFR

After accepting the licence agreement specify which system to run the tool against. The tool will display the current release of the system and you will be given the option to select the target release.

Select the Check System for Upgrade task.

Input system name or IP address of the system to be checked, followed by and appropriate User ID and Password.

Select target release and the optional advanced install method (if applicable). In this example I am using image catalogs, so have checked the box for that as well.
ProTip: If you are still thinking about using Physical Media for an upgrade, I’d strongly suggest you think about using Image catalogs

Click the radio button to Run ALL checks. You can run ONLY high priority items, these are the ones that will prevent a successful upgrade. The custom options allows to run just one of several checks of your choice. This is useful if you want to run a particular check again.
ProTip: Run All Options every time, it generally only takes a few seconds more and it gives you a complete new Results of Checks report for your documentation.

Click “Next” to run the tool. Results of a sample run are displayed below

Looking at some of the system checks that can be run;
Allocate LIC space.
If you don’t do this prior to the upgrade there may not be enough allocated space to install the new LIC and the upgrade will fail. This is one of the prepare for install options from the go licpgm option 5 menu.
Acceptance of software agreements.
Before an upgrade it’s a system requirement that you accept the software agreements for the LIC and Operating System. Another one of the prepare for install options.
Required PTF’s
This check determines whether there any pre-requisite PTFs missing from your system. Ensure this shows as completed before upgrading.
Library Lists
This check determines whether IBM libraries other than QSYS, QSYS2 and QUSRSYS are in the system library list. It doesn’t make any changes but advises you of the libraries you should be removing. Remember to add them back in after the upgrade!
Permanently Apply PTF’s
All 5770-999 PTFs should be permanently applied before upgrading to a new release. Doing this prior to the upgrade will improve storage space and efficiency. This can be as simple as running apyptf licpgm(all) apy(perm) delayed(*yes) then an IPL.
ProTip: Be sure that this APYPTF command completes without error and of course check that it’s OK to IPL the Server for an IPL that will take a little longer than normal. It goes without saying your users will not be able to use the system whilst you are doing this.
Analysing The Output
The results of the checks can be “Completed”, “Attention” or “Failed”.
- Completed means no further action required.
- Attention means that further action may be necessary but the issue most likely won’t prevent the upgrade from completing successfully.
- Failed means that a critical upgrade task hasn’t been completed. Check out the attention and failed items, looking at the output to determine what corrective action to take.
Once the checks are complete and the summary screen is displayed click “Next” to view the details. You can select each line to display the details. You will also find the recommended action displayed there.
After analysis of the results follow the recommended actions, fixing what could prevent a successful upgrade. Once you have carried out the remedial steps you can run the relevant checks again by hitting the back button to move to the previous screen. You don’t need to exit the PRUV tool and start again. You can keep doing this until the PRUV tool gives your upgrade clean bill of health.
The output can be displayed in an HTML format. Click “Finish” and you will be given the option to show output

The output is stored in a subdirectory called “output” in a results.html file and can be displayed in a web browser.

Be Prepared
System upgrades can be stressful and often time limited so knowing in advance you haven’t missed anything vital increases confidence that the upgrade is just going to work.
Do the pre-upgrade preparation tasks then re-run the PRUV tool. Whilst the PRUV tool can’t offer the guarantee for the perfect upgrade, if you have completed all of the upgrade tasks and the PRUV tool has a nice long line of green ticks you can be as confident as you can be that your upgrade is going to work.
ProTip: You can start to use the PRUV tool weeks before you plan to do this upgrade, there are several things that it can highlight that may prompt conversations with colleagues, suppliers and ISVs. In my experience, it’s best not to be seeking answers to questions on the day of the upgrade.
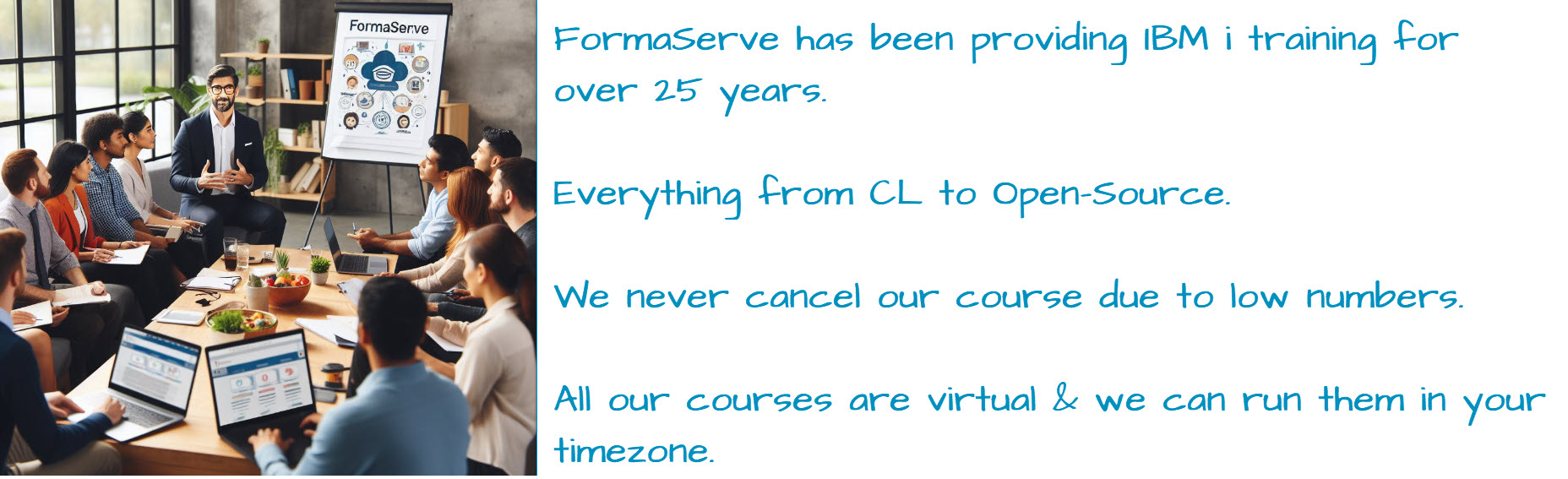
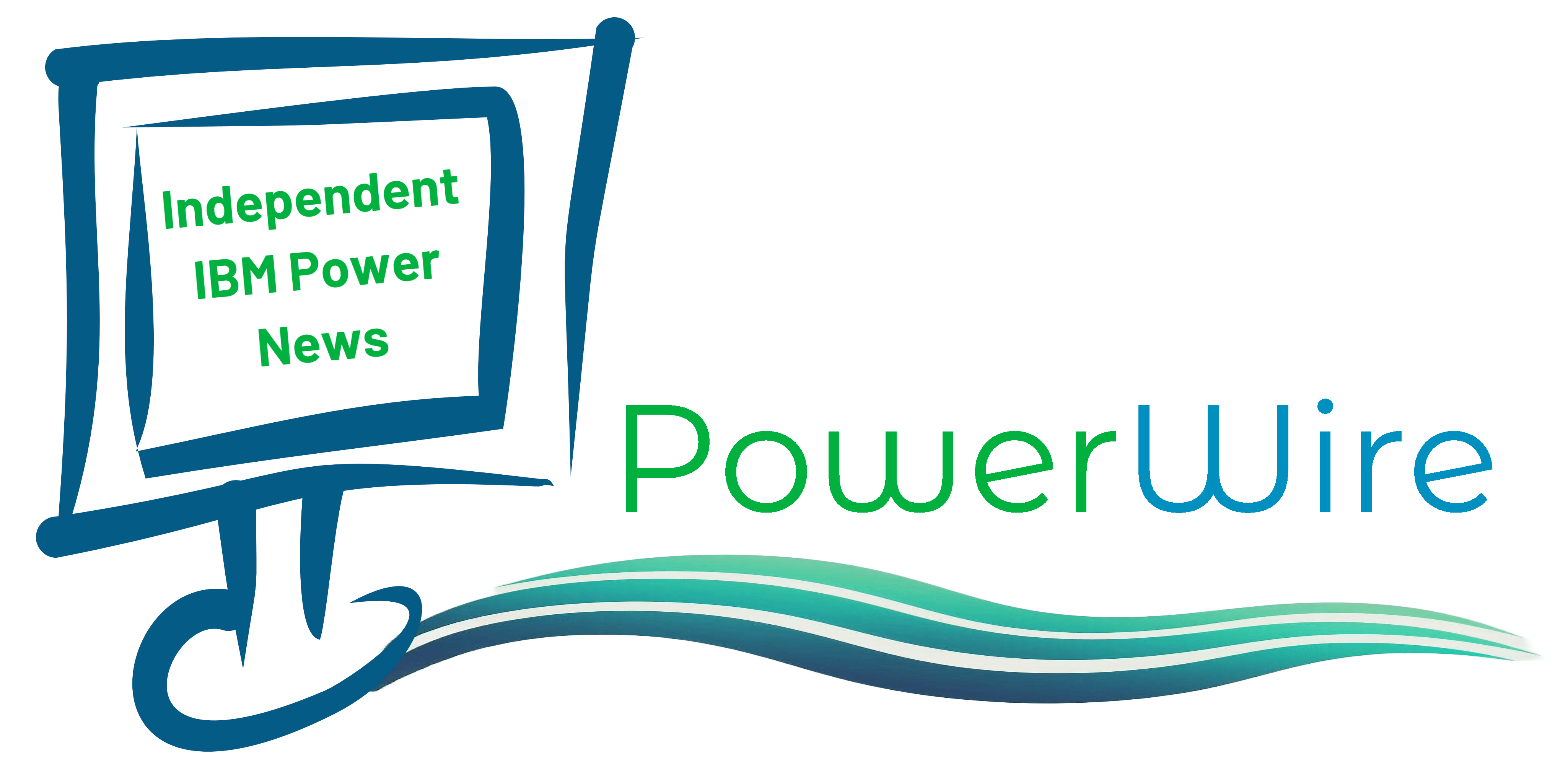
Leave a Reply