Recently I found myself installing Ubuntu 20.04 on a desktop in the office. Long story short I wanted to (dis)prove whether a problem with the PC was due to windows power settings.
Since it was there, I thought I’d take the opportunity to see how easily you can get started with ACS on Linux. For those who aren’t familiar, perhaps you’re still on the old IBM i Access, ACS is a java package that is designed to be usable on Windows/Linux/Mac in a single bundle.
First up, I need to install Java if I expect a Java package to work! As you might remember from an article by PowerWire regular Steve Bradshaw you don’t have to use Oracle Java for this. I decided if I’m on Linux I may as well use OpenJDK to keep with the general feel and theme of software.
This is as simple as running the below command in a terminal, or if you prefer use a GUI package manager.
sudo apt-get install openjdk-11-jdk openjdk-11-jre
As you’ll see there are a fair number of packages involved, with some suggestions for other ones you might want. Fortunately, I needed a fresh coffee so wandered off while these installed.
Once this has finished, you can run the command “java -version” to confirm that the install was successful.
Next up is to download and set up ACS. In my case, I already have the package saved on the network. If you don’t have it to hand, you can also get it from the IBM website or straight off your power system if you have the right PTFs/licensed programs.
As you’ll know if you’ve used it before you don’t have to “install” ACS, after extracting the package you can run it straight away if you like:
Let’s go the whole way though and actually run the install, there are several scripts you can choose depending on your architecture.
At this stage if you try to run the install script in a terminal window you will get prompted to install the dialog package if you don’t already have it:
This is as simple as running the command “sudo apt-get install dialog” as the message above tells you. After that when you run the script you’ll get the prompts asking which components should(n’t) be made available.
Once this completes you can check your list of installed applications to ensure that ACS is there. Personally, I choose to pin it to my favourites for easy access.
After that it really is as simple as carrying on like you would on a Windows device. Set up your sessions, sign in, get cracking.
All in all, I was up and running in 15 minutes and ready to carry on with my day. Unfortunately, it appears whatever is wrong with the desktop isn’t related to power settings as it still keeps dying. But at least I know if I hate Windows11 I can jump ship and still support my clients!
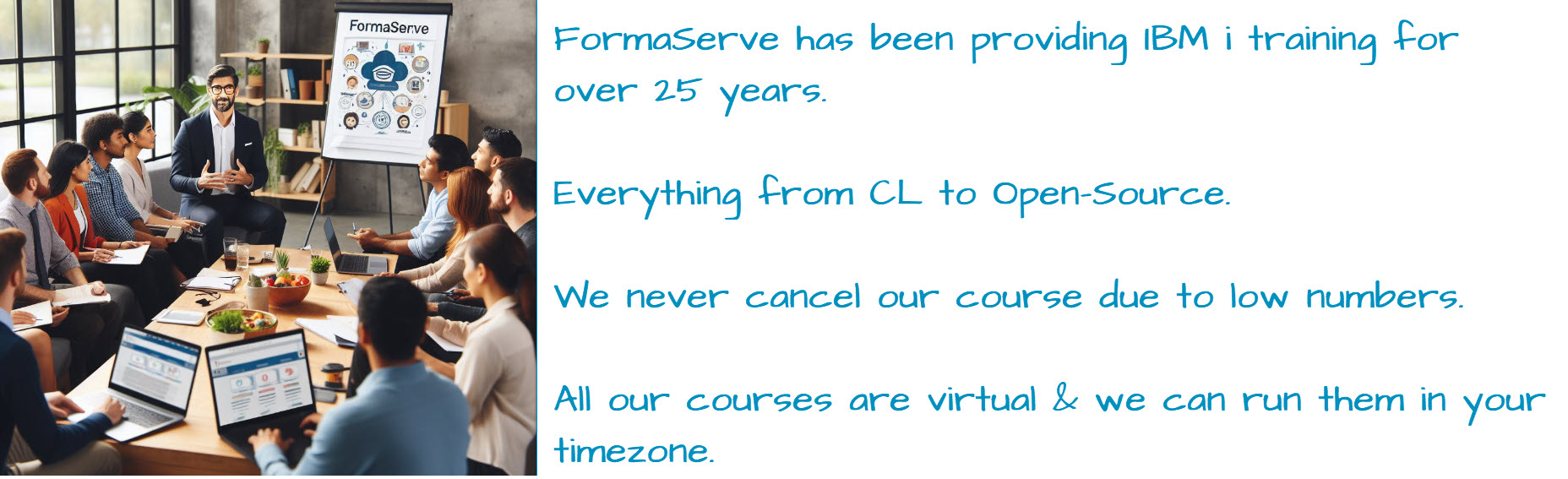
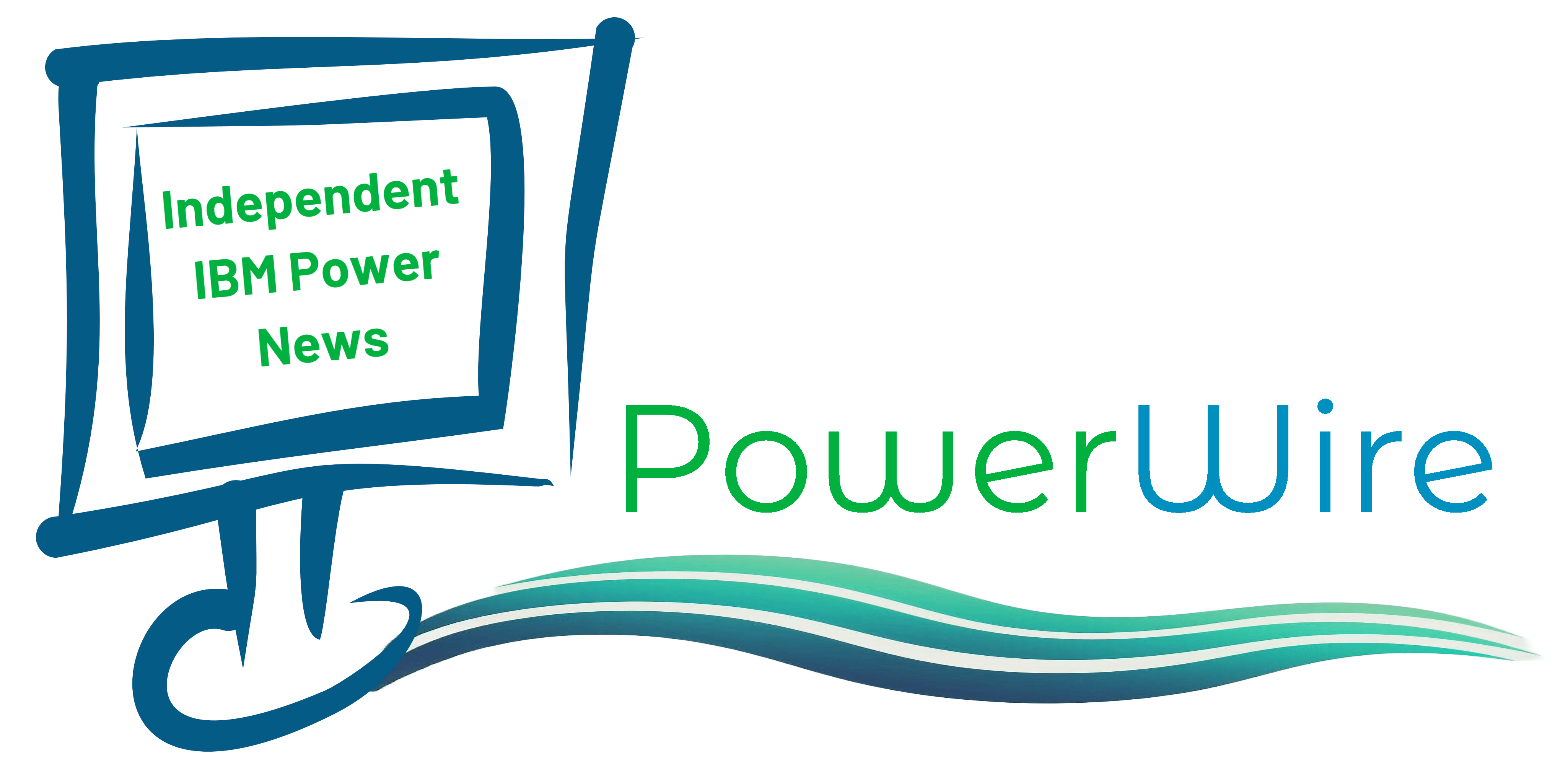








Leave a Reply