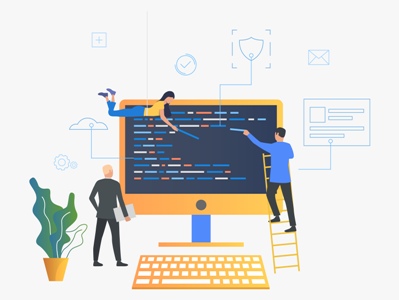
If IBM is following the same schedule as it has in previous years it is fair to say that a new version of IBM i Access Client Solution (ACS) is waiting just around the corner. In the past April was the month in which a new ACS version was released as a part of a new Technology Refresh. So I will bet my five cents that it will be the same this year. Soon we will hear what is new for Run SQL Scripts (RSS), but please allow me to zoom into one aspect of the current version which might have passed by unnoticed. It concerns the bottom bar of the Run SQL Scripts panel.

The buttons “Messages” and “Environment” were not added in version 1.9.1.1. and, when starting RSS by default the lowest part of your RSS panel is taken by the messages. In the screen above we see the result of connecting to the relational database. When executing a SQL statement an extra panel is opened with the result or if the checkbox “Open new results in a separate window” was not selected in the Preferences Result tab, we get a screen similar to this:
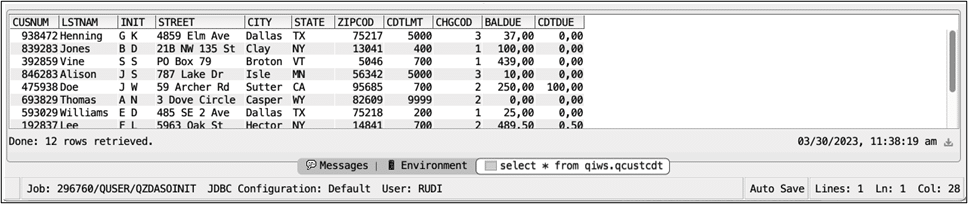
The bottom bar now has an extra option to switch to. The “Environment” button allows you to view your Global Variables and Special Registers. Please notice the “Refresh” button to the right, which you need to use after having made changes, e.g. “set current degree = ‘2’ ”.
At the bottom left hand corner of the screen we can see the job which is running the SQL request. When hovering over it with the mouse a dialog screen will pop up:
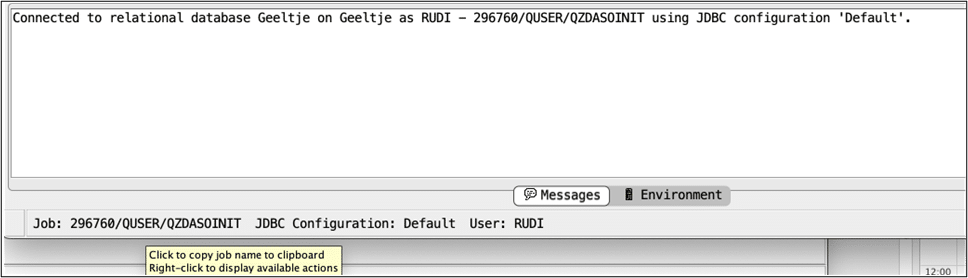
With a simple mouse click we can copy the job name so we can go to 5250 emulation and use it there, probably in combination with the “WRKJOB”command. But hang on a minute, it is the year 2023. Are there not more clever ways to dive into the details of our job? Going from a GUI to 5250 emulation seems a bit ….odd, even old fashioned? You name it.
That may have been the thought of IBM too, because when we use the mouse and right-click, we have several other options:

The option “Copy Job Name” is available and also viewing the “Job Log”. Job Details is also available in the menu bar having the same icon. Selecting the “Job Details ( Opens in Navigator for i)” will result in a pop up window:

I’m keeping my fingers crossed for the “April 2023” version that this option becomes available.
My favourite option is the “SQL Details for Job”, which opens up ACS SQL Performance Center option as shown below:
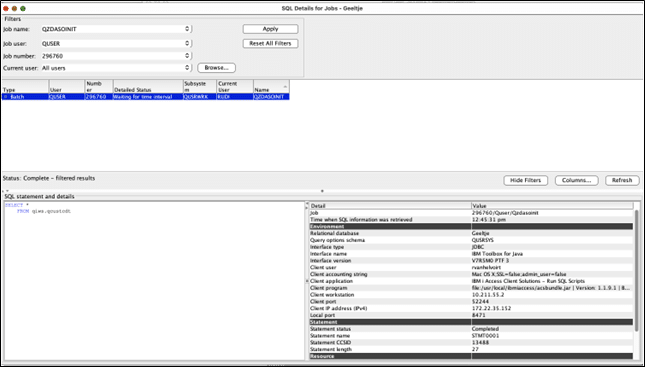
Who needs 5250 emulation any more? Although I have to admit that the 5250 WRKJOB command is not available here.
The option “Change Query Attributes…” will open up prompt screen of the command “CHGQRYA”:
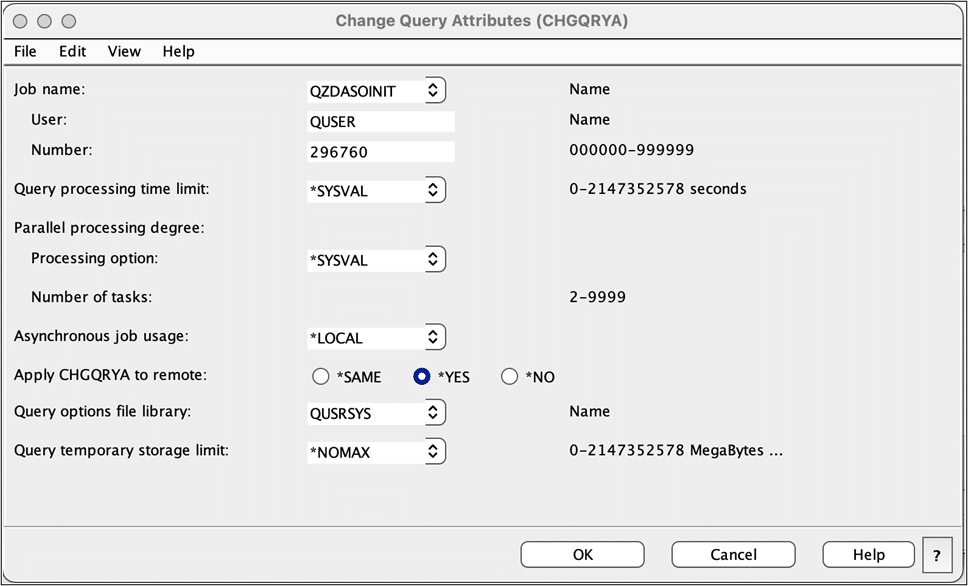
The other two options “Reconnect” and “Disconnect” do not need extra explanation I guess. I do like the quick option to reconnect to the database, especially when I know my session has been inactive for quite a while.
If we now focus on the right section of the bottom bar we see the text “Auto save”. If you do not see that option you have to go to the RSS “Preferences” under the “Edit” menu.
Selecting the first option “Save files after a specified period of inactivity” under “Auto Save” will make this text also visible in RSS.
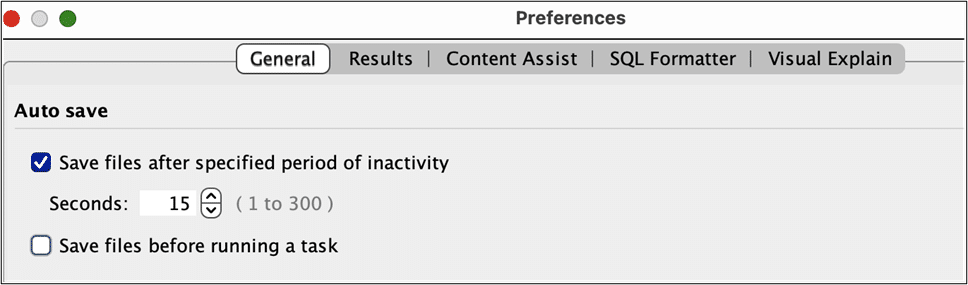
As soon as you press the “Apply” button the text will show. Please be aware that you are able to switch this setting off directly from the bottom bar. The text with disappear, in order to get it back you have to do this using the “Preferences”.
The option “Save files before running a task” is also a tricky one. The “Auto save” options have their use, but I am glad IBM did not switch them on by default.
Disclaimer: The screens shown are all from running ACS on MacOS, but the Windows screens and options are, apart from the shortcuts, similar. I can only hope that does not stop you from using them!
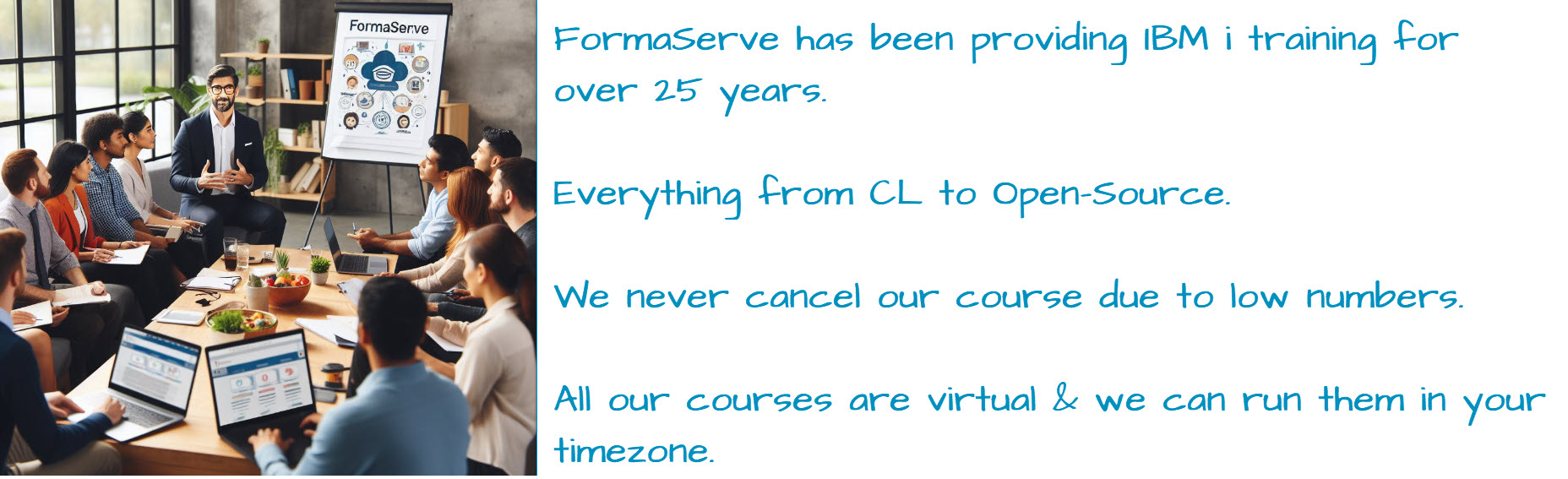
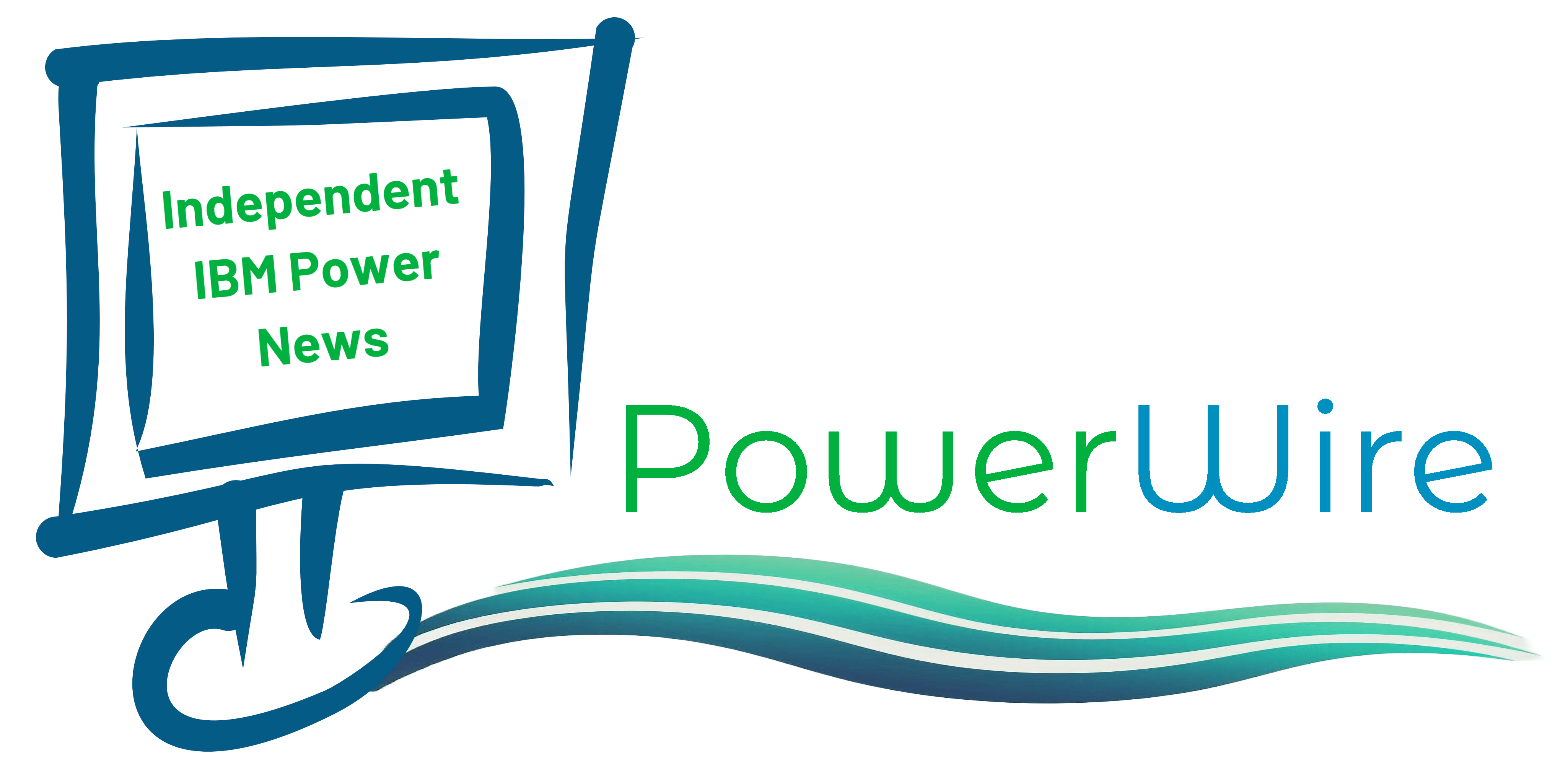
Leave a Reply