Before I say another word on this, I have to declare that I personally feel that using ACS to run a Printer Emulation should be considered as a last resort. It is great for Home Working, enabling you to print on your own printer when connected to the office via a VPN.
It is relatively straight forward to configure but looking back at the number of support calls we get about printers powered by ACS or its predecessor IBM i Access for Windows, it really is worth the effort of configuring your printers natively from IBM i if it is at all possible. If you want to know more on that skip down to the section called Configuring IBM i Printers Natively.
What is ACS Printer Emulation?
Just in case you hadn’t realised, the 5250 emulation we have all known (and for the most part loved) for the last 40+ years doesn’t just do Green on Black, it also allows for printer emulation.
Authors Note: 5250 was first bought to us back in 1977 with the System/34. HRH Queen Elizabeth II was celebrating her Silver Jubilee (25 year on the throne), I was in junior school celebrating that I had 25 years left to go before I would be completely bald and IBM was celebrating the birth of the Russian Tele, AKA the 5250 Twinax dumb terminal.
Configuring an ACS Printer
There are a few ways you can configure can new printer emulation in ACS, for me the most logical is as follows:
Open the ACS Session Manager
There is usually an icon like this on your desktop, if not you can launch it from the Main ACS Interface.

Click on New Printer Session
When your Session Manager opens, you should get a list of your current saved sessions.
In addition, you should see a button labelled “New Printer Session”, on the right, click on that.

The “Session Name” is a best thought of as a Human Readable description for the Printer. So, it does not need to be the actual Printer Device Description (DEVD) Name.
The “Destination Address” can be the resolvable Hostname if you have DNS or the IP address of the host if you do not.
“Workstation ID” is where you specify the actual IBM i DEVD Printer name (max 10 characters, no spaces)

When you have entered these three, then click on Printer Setup.
This is where you get to pick which printer you are going to print to. If it is the default printer on your PC, then in the Choose Windows Printer, leave it as “Use Default”.
If not, then select “Other” and choose your printer using the “Select Printer” button.
Once you have your printer selected, then click on “Page Setup” over on the left.

In my experience 90% of the time, you are going to want to use the Java Print Service, so select Yes to this first option.
You may need to come back to this window to adjust your Font and Page setup if the end product is not quite to your liking but for now, take the defaults as shown.
Click the “OK” button.

You may be prompted to authenticate with your server, once authenticated you should get a screen like the one to the right, which has green panels for both the “Session” and “Status”
ProTip: This process actually creates the Device Description and Output Queue on your IBM i, it even varies on the device and starts the writer. So, you may need a little more Special Authority than normal for this.
Click File and Save to create an entry in the ACS Session Manger that you can reuse.

Enter a session name, as with the “Session Name” I described before, this does not have to be the DEVD/OUTQ name.
For ease of understanding, I would suggest you reuse the same “Session Name” as you entered before.
Click on the “Save” button.

Now you should see an extra icon for this new printer in your ACS Session Manager.
Protip: If you plan to use this printer often, then Right Click the printer entry in the ACS Session Manager and select “Copy to Desktop”

Happy Printing 😊

Configuring IBM i Printer Natively
If you want to be able to print to a network printer, without having to remember to start one of these ACS Print Emulation sessions, then there is a fantastic guide for configuring IBM i Printers Natively at the link below.
https://www.ibm.com/support/pages/information-printers-various-manufacturers
It has a helpful video which walks you through the process and a resource that lists thousands of printer models from 60+ manufacturers, this is a Gold Mine of information!
If you are connecting up to a network printer where more than one user needs to be able to print to this device, then nine times out of ten this really is the right way to go!
i-UG goes Hybrid
We are returning to the Mount Hotel in my home town of Wolverhampton for another Hybrid event on the 6th & 7th July, we hope to see you there.
For more details check out www.i-ug.co.uk

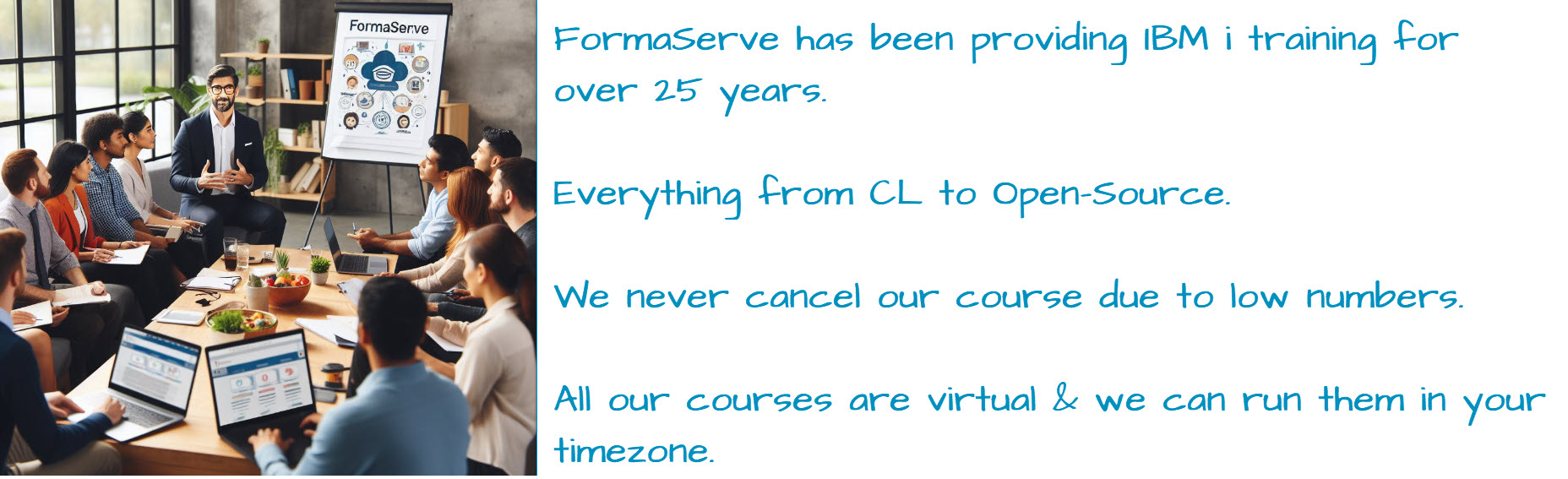
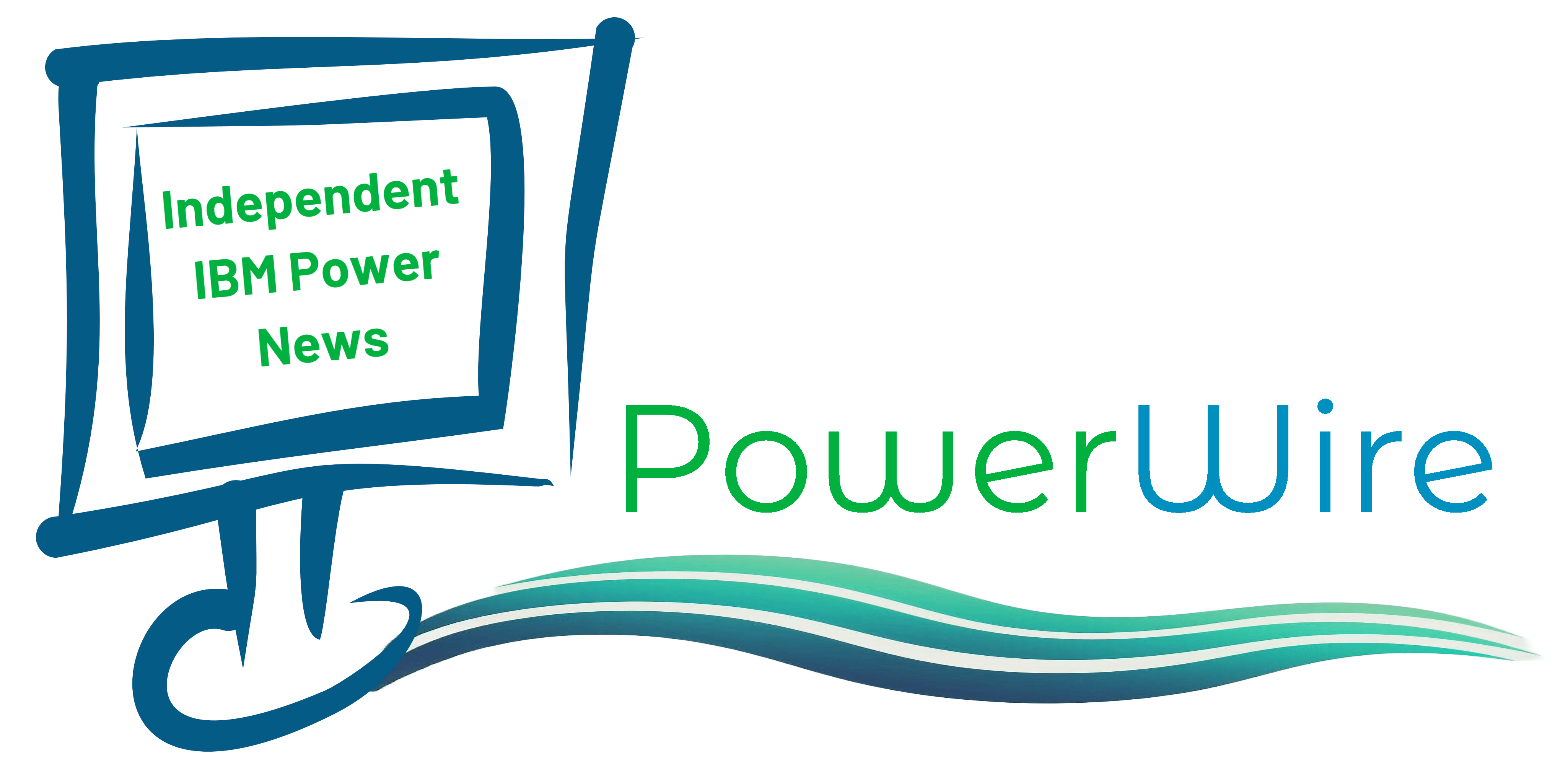

Leave a Reply