If disk space fills up completely on IBM i, the system will eventually come to a stop. Before doing that it will get slower and slower. It is your task as a system administrator to prevent that from happening, In the past I have seen a wide variety of monitoring software keeping an eye on the disk space. Displays hanging high up against the wall, making is easier to directly see how disk space usage is evolving on all types of servers running different operating systems including IBM i.
With the recent launch of the New Navigator for i, I think it is time to add an extra display against that wall for the new “Custom Charts” option. If you want to know why, we have to take a look at why disk space might run out all of a sudden.
Over the years I have seen on many occasions temporary storage being the reason why disk space is filling up at an alarming rate, with an ad hoc SQL statement in an ODBC task being the cause. So it is good practice not only to monitor overall disk space usage, but temporary disk space as well. It is here where the new “Custom Chart” option comes into play. In this link IBM has already documented all the ground work IBM Navigator for i – Custom Charts. So I will limit myself to showing you the metric which I added for “Current Temporary Storage.
After selecting “Custom Charts” take option “Metrics” from the “Actions” Menu and again take option “+ Add Metric” from the “Actions” Menu.
Once you have done that it is time to bring this new metric into view.
Select from the “Actions” menu the option “Edit Chart” and check the box for “Current Temporary Storage”.
Pressing OK will bring you back into your graph and the new value will be displayed. For this article I have made the choice to display the value as it is available in the Db2 for i Service View called “QSYS2.SYSTEM_STATUS_INFO_BASIC”. If you wish you can do the math by turning this into a percentage of the disk space used. Before you are getting eager to figure this, out hang on a minute. Was that percentage not already available in the New Navigator for i, in the tiles of System Status?
As we all can see that nearly every page in the New Navigator for i has an SQL icon in the upright corner of it, selecting this tile and pressing the SQL icon will bring up a screen showing this SQL statement as the third one shown:
SELECT A.*, DEC( DECFLOAT(current_temporary_storage, 34) / (DECFLOAT(system_asp_used, 34)) / DECFLOAT(system_asp_storage, 34) * 10000, 3, 1) AS CURRENT_TEMPORARY_PERCENTAGE_USED, CURRENT TIMESTAMP AS CURRENT_TIMESTAMP FROM TABLE ( QSYS2.SYSTEM_STATUS(RESET_STATISTICS => ‘YES’, DETAILED_INFO => ‘ALL’) ) A
If we remove what is not needed and strip it down to only getting the percentage, we end up with:
SELECT DEC( DECFLOAT(current_temporary_storage, 34) / (DECFLOAT(system_asp_used, 34)) / DECFLOAT(system_asp_storage, 34) * 10000, 3, 1) AS CURRENT_TEMPORARY_PERCENTAGE_USED, CURRENT TIMESTAMP AS CURRENT_TIMESTAMP FROM TABLE ( QSYS2.SYSTEM_STATUS(RESET_STATISTICS => ‘YES’, DETAILED_INFO => ‘ALL’) ) A
Again we can add a metric to “Custom Charts” and after repeating what we did for the metric “Current Temporary Storage” we can now bring the Temporary Storage % into vision:
The option to get a metric being shown can be controlled by clicking on the value in the top of the screen. Again a, now you see me, now you do not. If you want also the amount being shown, again you need to select the metric to be shown. In order to control against which scale is used for viewing your metric, you need to select “Chart Properties” from the “Actions” Menu of the chart, this will bring you here:
As you can seem the percentage is also presented against the “y Axis Property”. Changing the “TmpStg %” from Right into Left will make it all more visible and easier to digest.
As you may have noticed I did also change the default setting which is “Browser Time” to “Server Time”. This will prevent me from making an error in my thinking, when I am working with a browser running on a client in a different time zone.
After having added these two new metrics, my graph look like:
As always in the IT business, it is in the small details. So maybe it is a good idea to mention that you have the option to select all your LPARs being shown in “Custom Charts”, by selecting “Configure Charts” from the “Actions” menu. There you have two options, show several metrics in one graph per LPAR or show several LPARs in one graph per metric. Below an example for those options:
One LPAR several metrics:
One metric several LPARs:
I hope this will get you started using “Custom Charts” which is what I would call a hidden gem of the New Navigator for i. My next article will dive into what to do when your disk space spikes all of a sudden and how to trace the culprit.
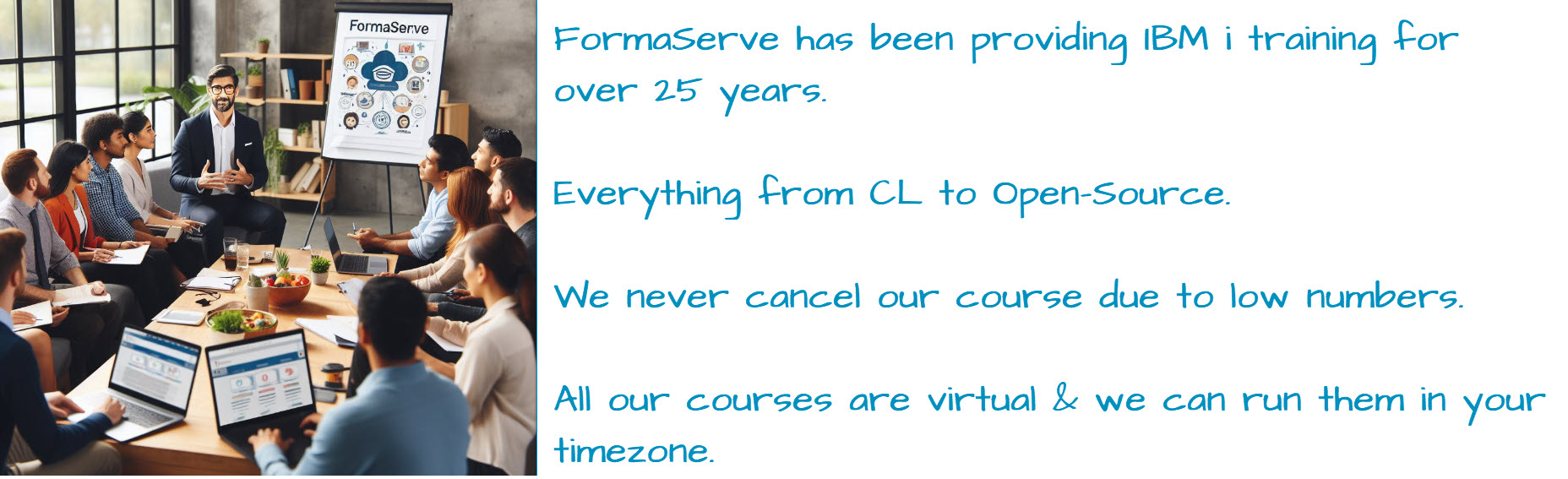
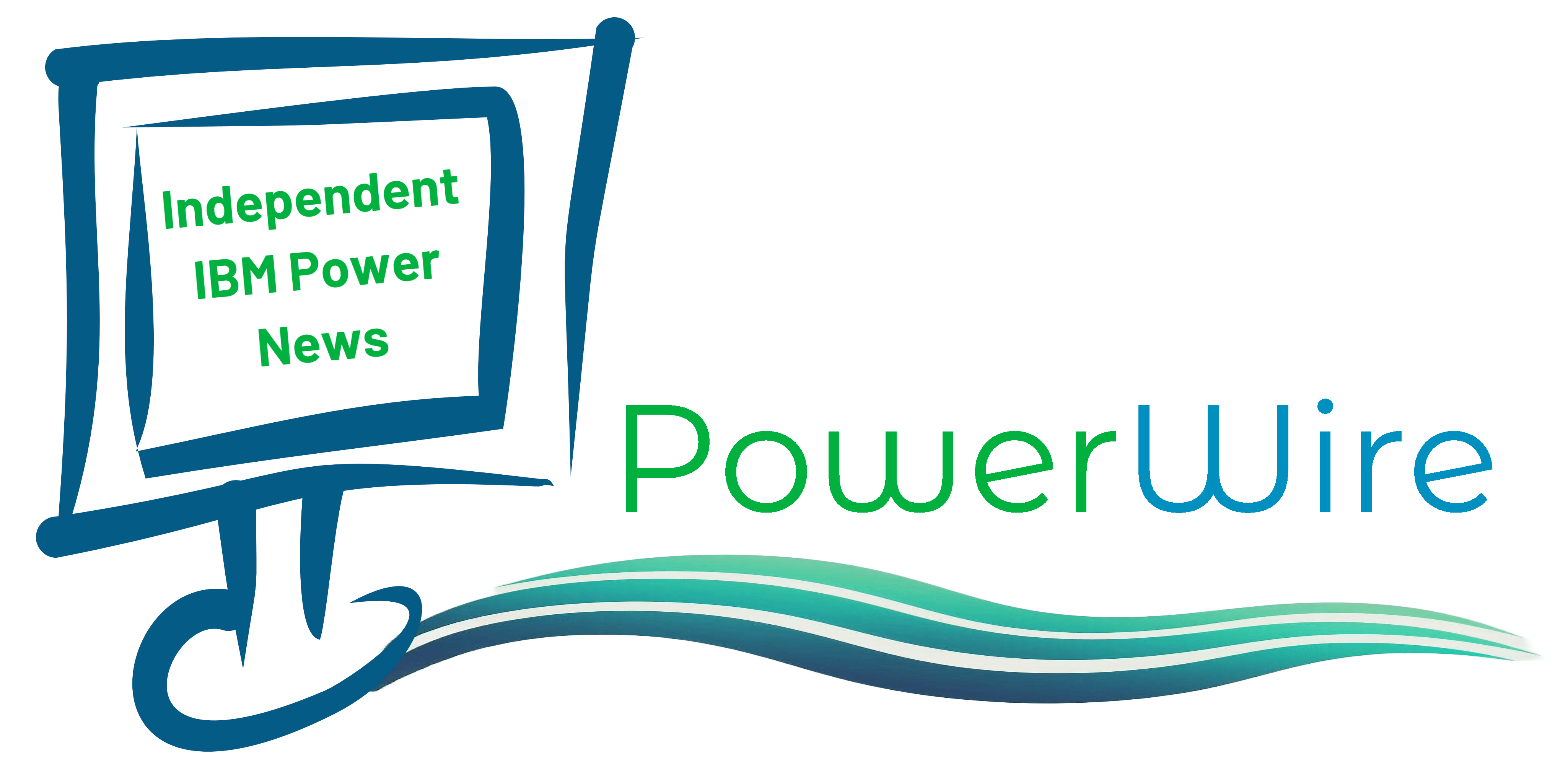










Leave a Reply