In all of those cool computer control rooms you see in the movies, there is always some simple screen that the technician looks at when there is a problem. Admittedly this computer techie is not normally the hero of the movie, nor are they usually the most dashing of characters but nevertheless, they have a certain air of credibility usually backed up by some red flashing alert on a monitor over a graph with a red line on it.
OK, so we all know that the IT conveyed in movies is 99% balderdash but the rest of the world buys into it, so maybe we should make A Dashboard that is useful. Well, someone at IBM got that memo and created the “Dashboard” view in the GUI Management interface that has run nativity and automatically and without any extra cost for over a decade now.
Say hello to Navigator for i (Nav4i)
In a nutshell, Navigator for i (Nav4i) is an admin tool that has been running as a webserver on your systems (by default and at no extra cost) for over a decade.
To access Nav4i, open you browser of choice, just type in the DNS Name or IP address of your IBM i system, followed by :2001 For example: https://MyIBMiLpar:2001 or https://192.168.2.222:2001
If your PTFs are half way decent you will get a log in screen that looks something like this:
Once logged in you will be using the replacement for IBM’s old Windows based GUI client Navigator for i (or Deadnav as I like to call it).
By the way, IBM is finally sunsetting support for this family of products in April 2019, yes all of them, even the 5250 Green on Black Emulator, if this is news to you then you’d better google IBM ACS and that will show you the way forward.
I’ll talk about some of the other cool things tucked away in this interface in other articles but suffice to say there are loads!
For now, I will focus on the Dashboard function, so that you too can have the cool “movie grade” graph to point at when Commander Bond enters the room and demands to know “why the despatch labels are taking so long to print?”
To access the Dashboard, click the link in the top left of the Nav4i Navigation bar, highlighted in yellow on the screenshot to the left.
This interface is truly simple to understand:
if it’s GREEN it is Good, if it’s YELLOW it’s think about it, if it’s RED it’s time to act
As well as looking impressive to your boss, I like this interface because you can give it to a “None IBM i” techie to monitor and in no time at all they seem to embrace it and make it their own. This is a far cry from the reaction you might get if you asked them to keep an eye on the WRKACTJOB or WRKSYSSTS commands 😊
IBM has given you six key metrics to monitor:
The information in these displays automatically updates (more information on how to set the refresh intervals later in this article) and this serves as a great oversight on the general health of your system. So much so, in many cases where we have set up a new system, we have set up an extra display that shows this dashboard all day every day.
CPU Utilization
Starting in the top left we can track the overall CPU utilisation, here we can see that is Green, but if we wanted a little more information, we can click on that panel to drill down.
You are presented with the top five CPU consuming jobs, in our case we can see it’s a job called ADMIN2 that using the most.
You will see a set of > characters on the right, if you click them you will get the job details.
A < in the top left-hand corner of the screen will return you back to the main display.
Page Faults
This is IBM i terminology for RAM usage, by default RAM is set up to be used in five different areas, which loosely translate as follows;
• Machine – Core Operating System Functions
• Base – Anything running in batch, including a lot of what you might consider operating system functions.
• Spool – Print processing
• Interact – Good old 5250 interactive sessions.
In this example we can see that the system is generally happy with the amount of page faulting, and that most of the work being done on this system is being done so by Interact Sessions.
Protip: You can have a healthy amount of “faults” as this term does not really mean there was a fault with the data, merely that some process had to wait for the data to be made available, such a wait is called a “fault” Thank you IBM for yet another fabulous naming convention.
Disk Utilization
This is the first of two disk usage metrics and probably the more useful. It shows how much work they are doing both individally and as a whole, it expresses this as a percentage of their theoretically maximum but also allows you to see the actual number of read and write requests (otherwise known as IoPs).
In our example, it’s nice to see that the workload is evenly spread across all ten of the disks in this system.
If you find one or two disks working harder than the others you may have a bottleneck which could be solved by a storage trace and balance. If so, check out the TRCASPBAL command.
For extra information, I’ve included the IoP details for disk unit 3 so we can see if it’s doing more reading or writing.
Protip: Systems that do more reading that writing are generally better suited to run on SSDs (Solid State Disks). If this is something you are considering, you need to check the disk usage profile over a larger time span before spending the money. The good news is there is a free of charge function in Nav4i to do this, it is called PDi (Performance Data Investigator) for more information on that check out my article “How to look into the future with Batch Model”
Disk Pool Usage
This shows how much of your storage capacity you are using, in short how full your disks are.
Firstly you should check that the system is less than 75% full. Go above this and your system performance will start to degrade. It’s most noticeable as you get over 90%.
Secondly, that the data is evenly spread across all the disks. If it is not then check out the STRASPBAL command.
Jobs
The jobs tab allows you to get a full list of jobs running on the system, to search them and get more information. This is useful as far as it goes but if you want to manage the jobs you will need to jump to the Work Management section of Nav4i, more on that in another article.
One hidden treasure is that you can right click a job and jump off into the PDi tool to learn more about how and what it does. In the screen shot below you can see the two “Investigate” options that appear when you right click.
Protip: If you don’t see the investigate options when you right click, chances are you could benefit from a PTF update.
My favourite use of the Jobs panel is using the filter option to only show jobs with the string MSQW in them, this is a great way of spotting jobs that need your attention. In the example below, we can see one job that is sat on a Message Wait, when that message is answered, it will automatically disappear from the list.
Operator Messages
As it stands at the moment, this monitor is of limited use but it does tell you the number of messages waiting on QSYSOPR that need an answer. In the screen shot above there is one message that needs an answer and yes, you’ve guessed it, it’s for the program with the message wait.
As with the other Dashboard Panels you can click on it to get more information and even answer the message.
The other more ominous sounding Critical Messages are ones with a severity level of 80 or higher, these will be listed on there until you clear them from QSYSOPR, and to be honest there tends to be a lot of them.
However, sometimes you do find something useful on there. In the example above it’s highlighted that the Grace Period on one of my licensed programs will expire in 41 days. That is important, if I were to have missed that then at some point on day 42 things could grind to a halt on my entire system.
Customising monitors
Right now, there are only a couple of ways you can customise these Dashboard Monitors but I do hope that we will see more in the future and maybe even the option to write our own to monitor our applications.
Firstly, you can set the “Interval and Duration”. The interval is how long it waits to refresh the screen, the duration is the amount of time the monitor averages the metric over. So, in the example above the screen will refresh every 5 seconds and will sample the data for a further 5 seconds before giving the reply.
Protip: I suggest that you set your Interval to a minimum of 1 minute and the interval be at least 10 seconds. This is to minimalise the impact of the Dashboard running on your system.
Call to action
If you like the idea of having customised Dashboard Monitors that could be tailored to your needs then please take the time to vote on the Request for Enhancement that I have placed with IBM at the link below:
https://www.ibm.com/developerworks/rfe/execute?use_case=viewRfe&CR_ID=125951
It only takes a moment to vote. You will need an IBM ID and can register quite painlessly on that website too. If you haven’t got an IBM ID I recommend you create one, they are handy for checking your System’s entitlements and communicating with IBM support.
Nice to see you
It was great to see you all in Wolverhampton in November, especially those who joined us for a curry the night before!
We have two more events lined up for you in the forthcoming months.
Thursday 21st February – Norton Grange Hotel Rochdale and Thursday 7th March – IBM Client Centre, Southbank, London.
More details and a booking form are available at our website www.i-ug.co.uk
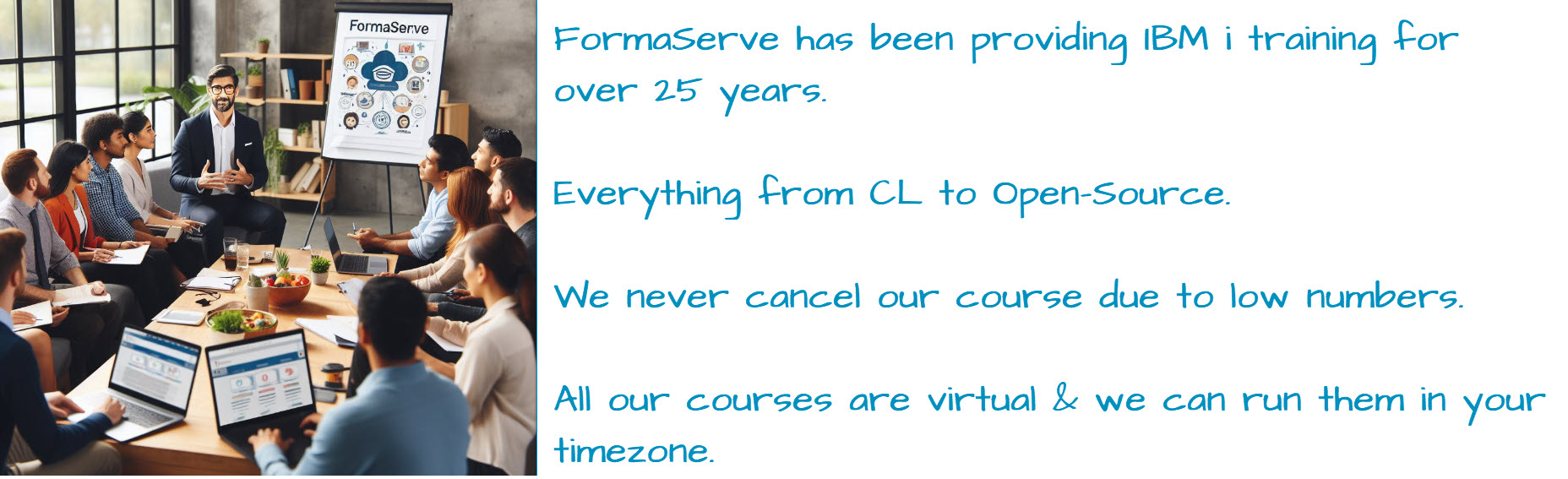
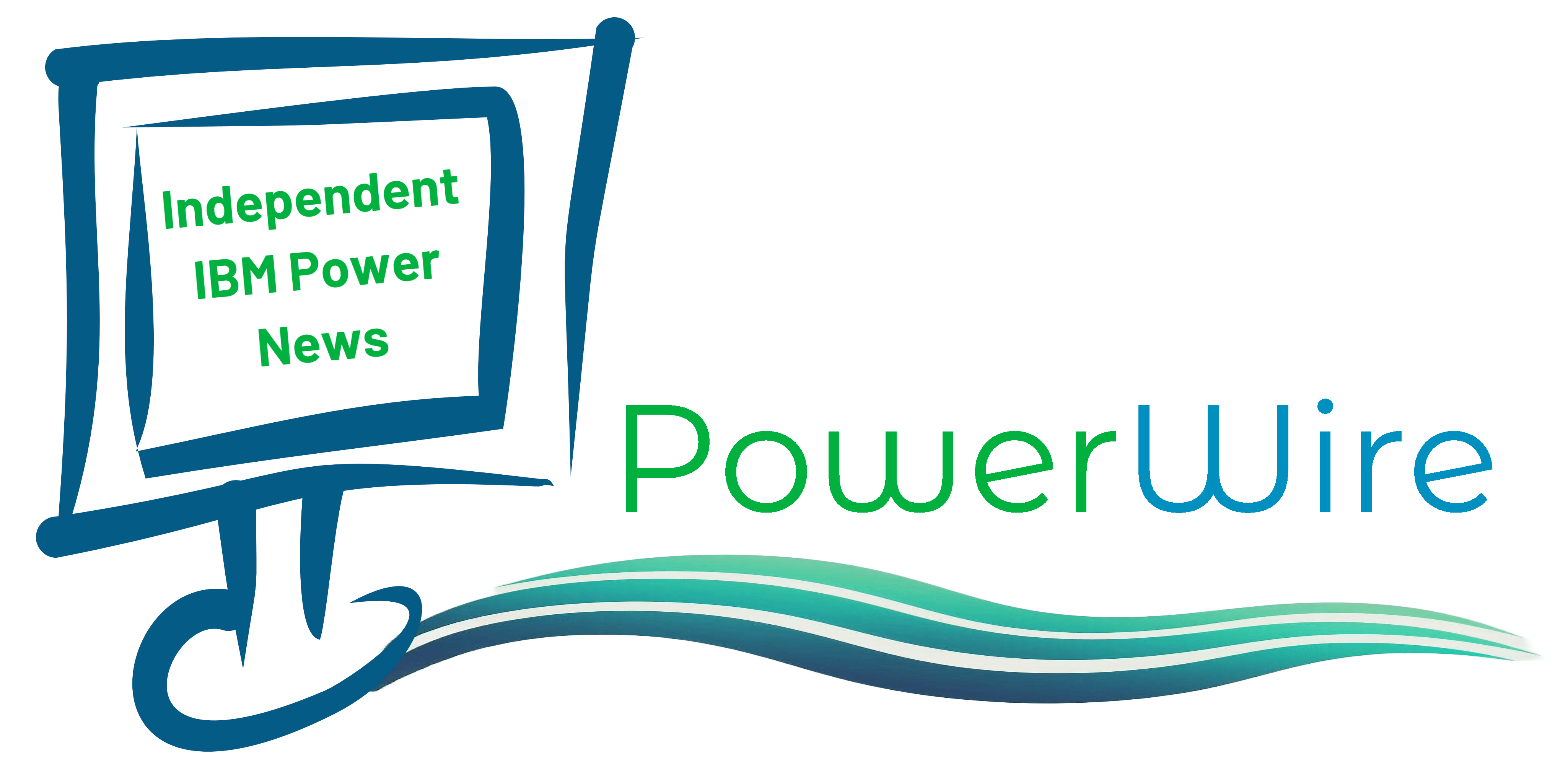












Comments
3 responses to “IBM i Dashboard”
Great explanatory post about the navigator for i Steve.
Thank you very much for it!
Hi Steve,
Nice article.
And I have voted for the RFE. Well worth voting for.
Re the Disk Pool Usage, it may be worth mentioning that if you have a system with multiple ASPs, the chart shows the highest used ASP.
Then when you click on the chart, it shows all the ASPs and their usage %. And in turn you can see the details for all the disks in individual ASPs.
Pretty cool.
Thanks Steve,
Jozsef
A great article that exposes a much under sung hero of IBM i. Cheers Steve.